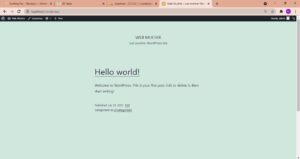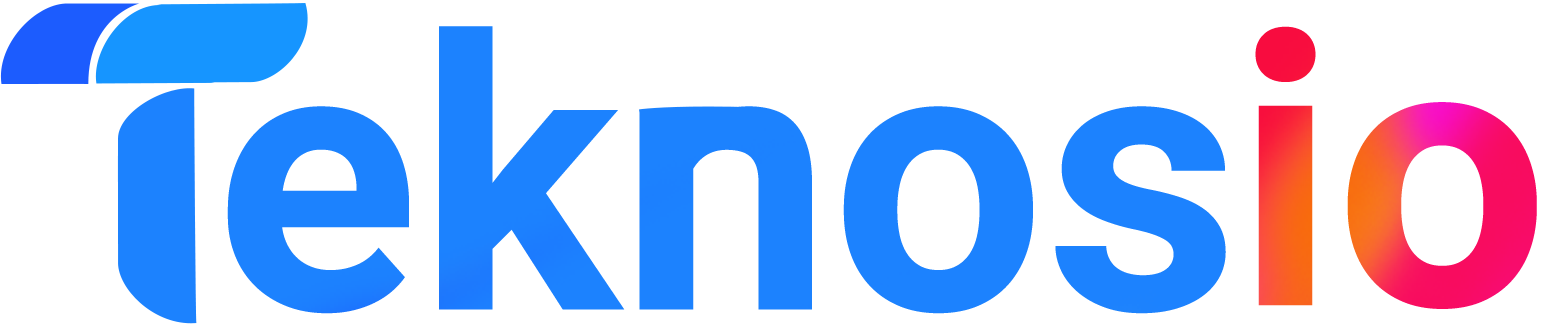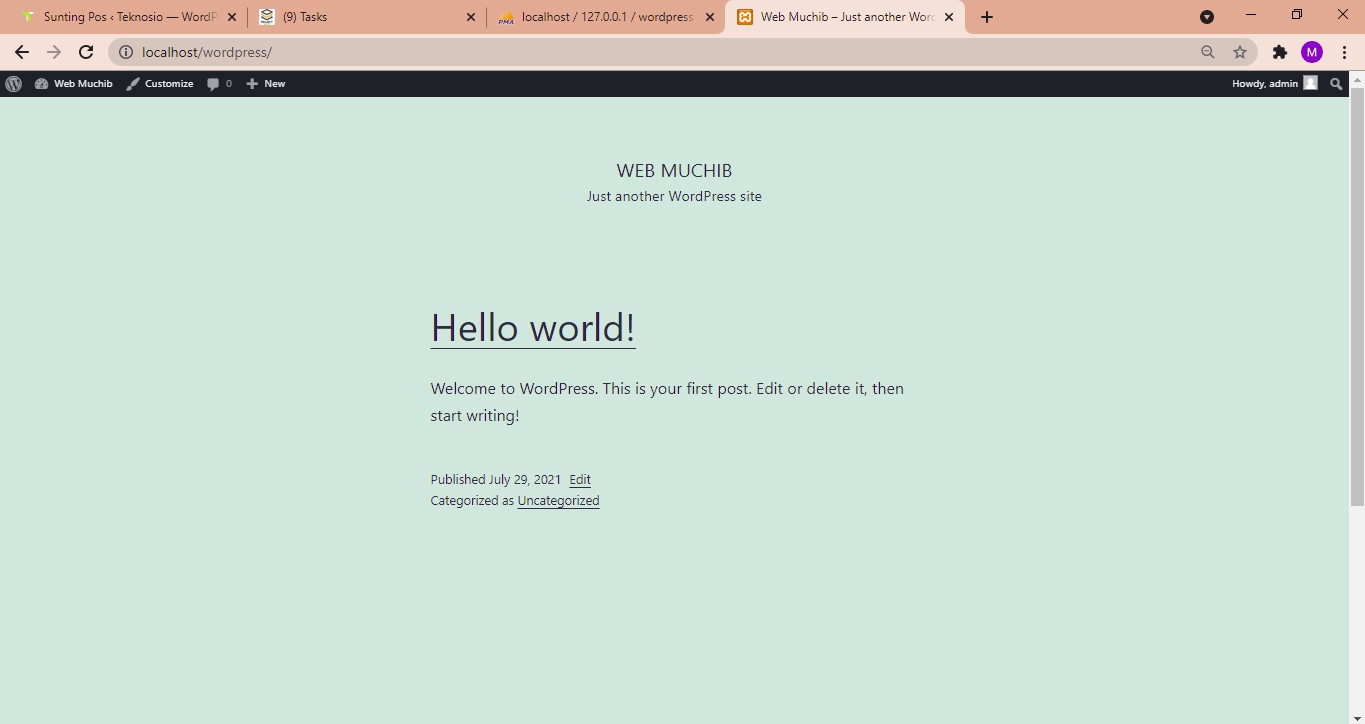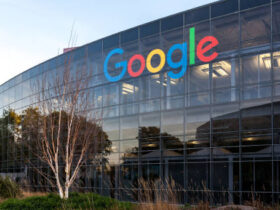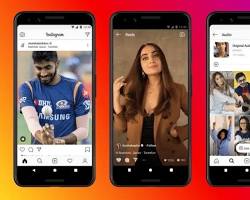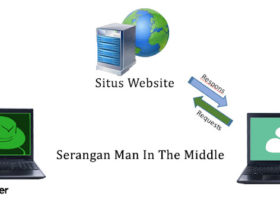Halo sahabat teknosio, kali ini mimin akan share tentang Cara Install CMS WordPress di Windows XAMPP. Sebelumnya mimin memposting tentang Cara Membuat Website Localhost Sederhana Dengan XAMPP. Kenapa sih perlu tau tentang cara cara tersebut. Kita tau website di pakai untuk keperluan publikasi data informasi. Tertentunya sebagai seseorang IT harus tau bagaimana cara install cms wordpress di windows XAMPP. Yuk baca artikel ini sampai selesai.
Baca juga tentang Cara Install dan Konfigurasi Web Server XAMPP di Windows.
Apa itu web server ??
Web server adalah sebuah aplikasi (perangkat lunak) yang memberikan layanan berupa data. Berfungsi untuk menerima permintaan HTTP dan HTTPS dari klien atau kita kenal dengan web browser (Chrome, Firefox). Selanjutnya ia akan mengirimkan respon atas permintaan tersebut kepada client dalam bentuk halaman content web.
Apa itu CMS WordPress ??
CMS(Content Management System) framework untuk memudahkan dalam pembuatan website tanpa perlu memahami coding. Terdapat banyak CMS yang bisa di gunakan untuk membuat website. Salah satu CMS yang populer adalah WordPress.
WordPress platform pembuatan website yang diciptakan oleh Matt Mullenweg dan Mike Little pada tahun 2003. WordPress merupakan plaftorm yang bersifat open source. Artinya WordPress bisa digunakan secara gratis dan bebas untuk dimodifikasi. WordPress menyediakan plugin yang memudahkan pengguna untuk menambahkan fitur baru di website seperti Plugin SEO, Pencarian, Template, dan masih banyak lagi.
Bagaimana cara Install CMS WordPress di Windows XAMPP
Langkah pertama pastikan sudah menginstall aplikasi XAMPP di windows. Jika teman-teman belum memamsang aplikasi XAMPP di windows. Baca artikel di bawah ini.
Baca Artikel Tutorial Cara Install dan Konfigurasi Web Server XAMPP di Windows
Selanjutnya buka XAMPP aktifkan mysql dan apache sebagai web server dan database server.
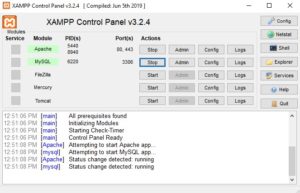
Langkah selanjutnya, download CMS wordpress melalui website resmi wordpress.org disini
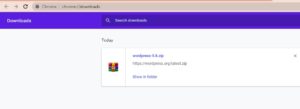
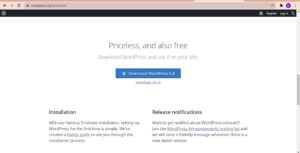
Kemudian pindah file wordpress-5.8.zip ke folder system C/folder XAMPP/folder HTDOCS/.
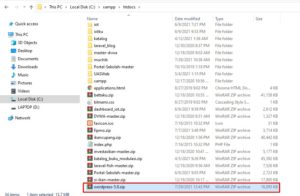
Selanjutnya extrack file wordpress-5.8.zip tersebut hasilnya seperti gambar di bawah ini.
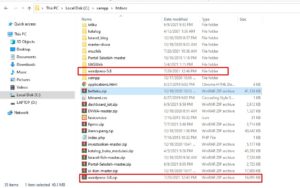
Rename file wordpress-5.8 menjadi wordpress, agar mudah untuk membukanya.
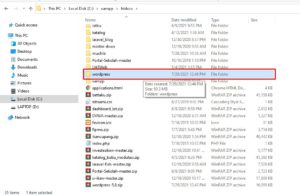
Kemudian buka alamat localhost/phpmyadmin klik url http://localhost/phpmyadmin/
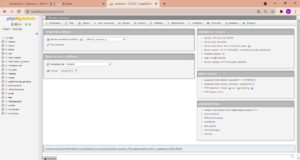
Buat database baru dengan nama wordpress seperti gambar di bawah ini.
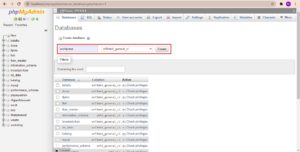
Kemudian buka alamat url localhost/wordpress seperti gambar di bawah ini. Klik Continue.
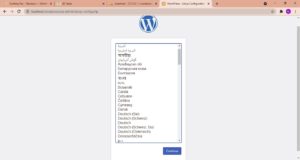
Untuk melanjutkan dan kemudian klik Lest Go!.
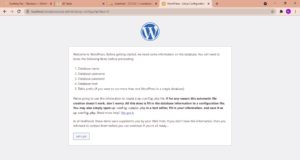
Akan tampil dan Isi sesuai gambar di bawah ini. Kemudian klik submit
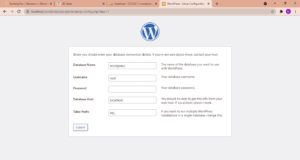
Ket:
database name : di isi nama database mysql adalah wordpress.
username : di isi username database mysql adalah root.
password : di isi password database mysql adalah kosong.
Klik Run the installation hasilnya seperti ini.
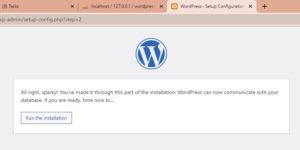
Akan tampil seperti gambar di bawah ini. Kemudian klik Install wordpress
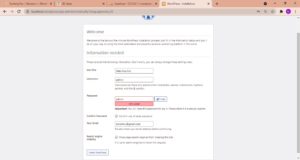
Ket:
Site Title : merupakan nama website yang akan dibuat.
Username : merupakan username untuk login ke dasboard wordpress.
Password : merupakan password untuk login ke dasboard wordpress.
Your Email : merupakan email untuk konfirmasi.
Pilih Log In untuk login ke dashboard wordpress.
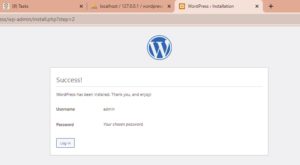
Masukkan username dan passwordnya, dan klik tomnbol Log In.
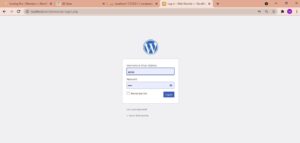
Selesai, hasilnya akan seperti gambar di bawah ini. Artinya wordpress berhasil di install dan sudah bisa di gunakan.
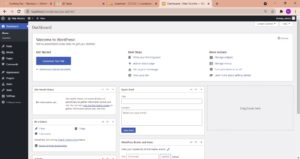
Kesimpulan
Setelah menginstall wordpress selesai, maka akan mengatur seluruh fitur-fitur yang ada di wordpress. Fitur-fitur tersebut berfungsi untuk mengatur tampilan yang ada di halaman wordpress. Untuk melihat tampilan website yang sudah di install maka harus login terlebih dahulu ke dashboard admin. Kemudian masuk url browser dengan mengetikan localhost/wordpress. Hasil seperti ini.