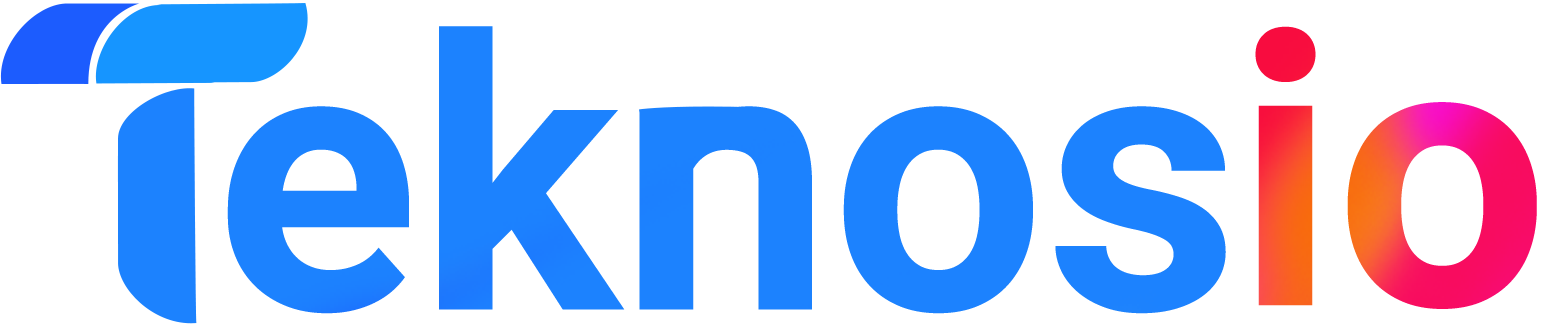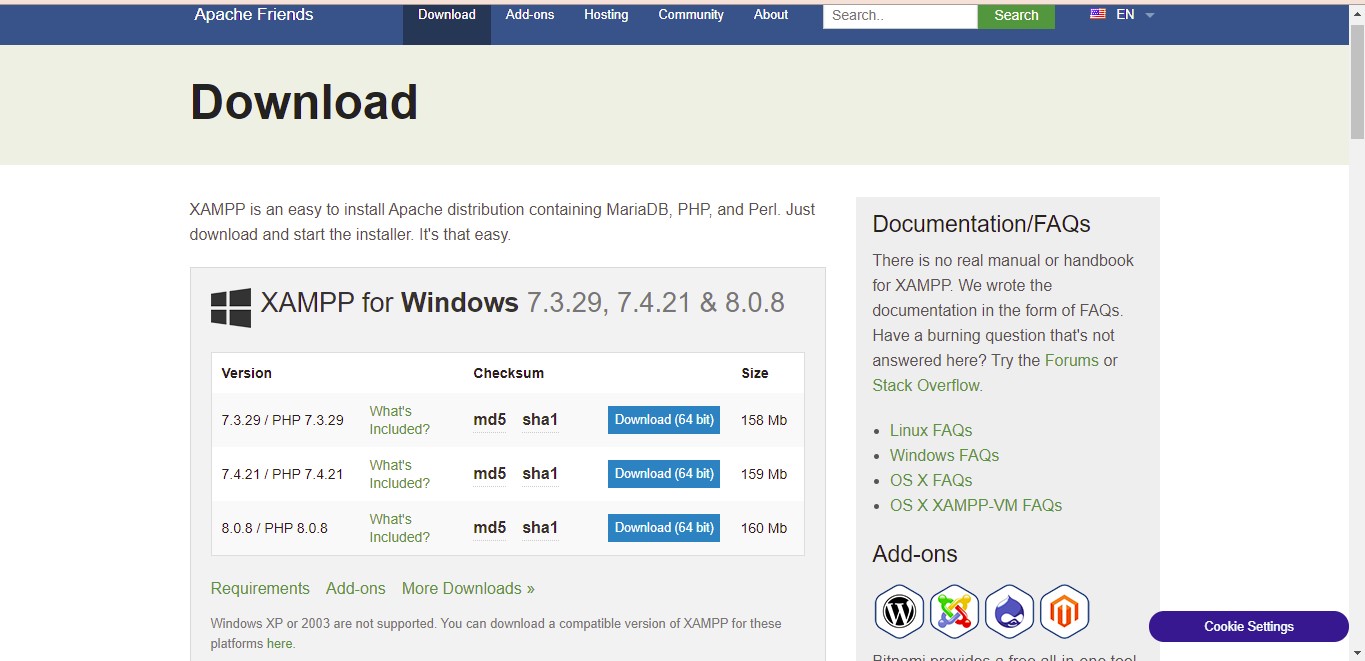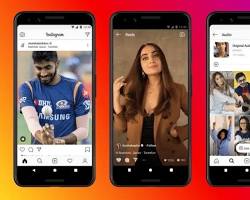Halo sahabat teknosio, kali ini mimin akan share tentang Cara Install dan Konfigurasi Web Server XAMPP di Windows. Pada artikel sebelumnya mimin memposting tentang pengetahuan dasar Server Yang Sering di Gunakan Oleh Perusahaan. Kenapa sih kita perlu tau tentang web server. Yuk baca artikel ini sampai selesai.
Apa itu web server ??
Web server adalah sebuah software (perangkat lunak) yang memberikan layanan berupa data. Berfungsi untuk menerima permintaan HTTP atau HTTPS dari klien atau kita kenal dengan web browser (Chrome, Firefox). Selanjutnya ia akan mengirimkan respon atas permintaan tersebut kepada client dalam bentuk halaman web.
Baca juga tentang Perbedaan Kelebihan dan Kekurangan HTTP dan HTTPS
Kenapa sih perlu web server ??
Karena web server merupakan peran penting dalam suatu layanan (server) yang mana, web server media untuk menampung publikasi suatu informasi. Web server salah satu layanan yang di pakai untuk membangun suatu website atau tepatnya sebagai penyimpanan informasi guna agar bisa untuk di tampilkan dan di baca oleh manusia.
Yang Perlu di siapkan sebelum membangun server di windows adalah,
Alat dan Bahan Yang digunakan
Software XAMPP
Koneksi Internet
Laptop/Komputer
OS Windows
Langkah-Langkah Instalasi
Download aplikasi XAMPP melalui website Apache Friends berikut ini.
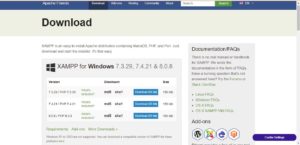
Kemudian buka aplikasi XAMPP akan tampil seperti gambar dibawah.
Klik tombol Next
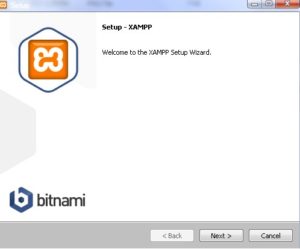
Kemudian Pada tampilan selanjutnya akan muncul pilihan mengenai komponen mana dari XAMPP yang ingin di gunakan. Beberapa pilihan seperti Apache dan PHP adalah bagian penting untuk menjalankan website dan akan otomatis diinstal. Silakan centang MySQL dan phpMyAdmin, untuk pilihan lainnya biarkan saja.
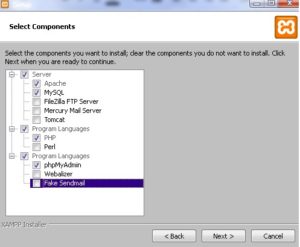
Kemudian Berikutnya memilih folder tujuan di mana XAMPP ingin Anda instal, pada tutorial ini pada direktori C:\xampp. Pada halaman ini, dimana untuk menempatkan isi dari file content web.
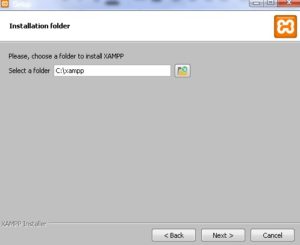
Langkah selanjutnya, proses instalasi XAMPP akan dimulai.
Kemudian klik tombol Next.
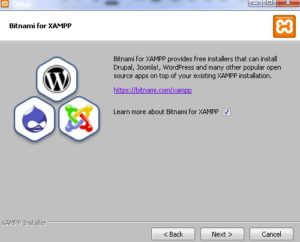
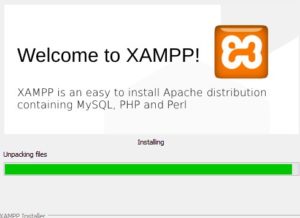
Setelah berhasil instalasi, akan muncul tampilan seperti di bawah ini.
Silakan klik Finish.
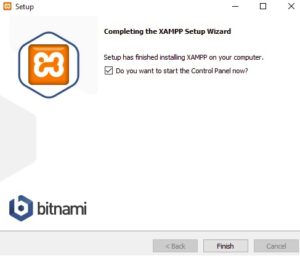
XAMPP Berhasil di Install, untuk melakukan konfigurasi buka aplikasi XAMPP kemudian aktifkan apache dan mysql. Tampilanya seperti gambar di bawah ini.
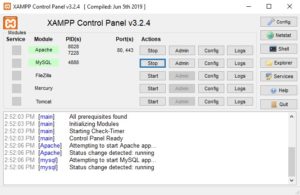
Kesimpulan
Untuk melakukan instalasi XAMPP yang harus di perhatikan adalah versi XAMPP yang di gunakan karena ketika inggin meninstall web content seperti wordpress, jomblo, owncloud, dan cms lainya disitu memiliki versi XAMPP yang bebeda. Versi XAMPP yang berebeda maka versi apache dan PHP juga berbeda.
Untuk melakukan konfigurasi wordpress pada HTDOC XAMPP simak tutorial selanjutnya di bawah ini.
Baca selanjutnya Cara Instalasi WordPress pada Web Server XAMPP