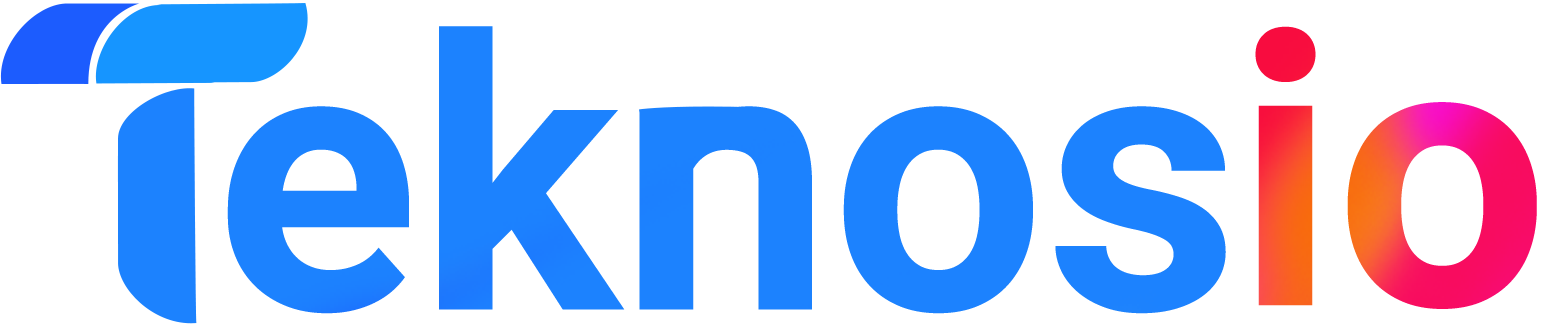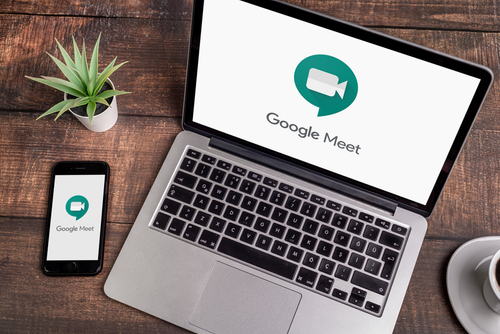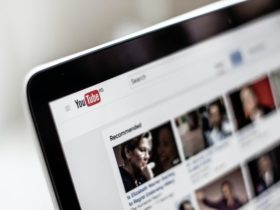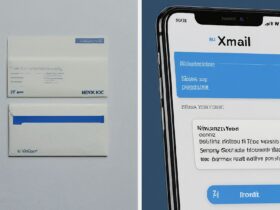Google Meet menjadi salah satu dari sekian aplikasi virtual telekonferensi yang paling banyak digunakan saat masa pandemi seperti sekarang ini. Alasannya tak lain adalah karena aplikasi ini mampu menampung sekitar 100 orang dalam satu sesi pertemuannya. Aplikasi ini dapat menjadi media alternatif untuk bersosialisasi dengan rekan kerja, saat kuliah maupun keluarga.
Bagi kalian yang ingin menggunakan aplikasi ini ternyata tidak hanya bisa melalui desktop (PC/laptop) namun juga bisa menggunakan mobile (smartphone).
Syarat untuk menggunakan aplikasi ini pun cukup mudah. Yaitu cukup memiliki akun Google.
Berikut ini adalah cara menggunakan Google Meet melalui desktop (PC/laptop):
- Buka Akun Gmail pada browser. Pengguna cukup mengakses situs meet.google.com dari peramban (browser). Lalu, masuk ke layanan menggunakan akun Google masing-masing. Tak lama kemudian, halaman utama layanan Meet versi desktop pun bakal muncul.
- Pada tampilan ini, klik tombol “Start a meeting” untuk membuat ruangan virtual baru dan izinkan Meet untuk mengakses mikrofon dan kamera.
- Setelah masuk ke video, Anda bisa mengklik ‘Gabung sekarang’ dan bisa menyalin kode untuk mengundang peserta lain. Tampilan utama ruangan tersebut, pengguna lantas bisa mengundang kerabat lewat akun Google, mengirim pesan ke partisipan yang hadir, membagikan layar atau slide presentasi yang sudah Kalian buat, membagikan tautan ruangan rapat, dan lain sebagainya.
Berikut ini adalah cara menggunakan Google Meet melalui Mobile (Smartphone):
- Untuk pengguna smartphone, sebaiknya unduh aplikasi Meet terlebih dahulu pada toko aplikasi.
- Setelah berhasil terunduh dan terpasang, buka aplikasi Meet dan masuk (login) menggunakan akun Google masing-masing.
- Beberapa saat kemudian, pengguna akan masuk ke tampilan utama Meet. Kemudian, klik tombol “New meeting” untuk membuat ruangan virtual baru.
- Pada halaman utama ruangan virtual, pengguna kemudian akan melihat tiga tab, yakni participant, message, dan information.
- Tab participant berfungsi untuk melihat daftar peserta rapat, tab message untuk mengirim pesan teks, dan tab information untuk melihat tautan ruangan (serta kode meeting) yang bisa dibagikan ke kerabat atau calon peserta.
Baca juga: Bedanya Aplikasi Zoom dan Google Meet untuk Sekolah Daring