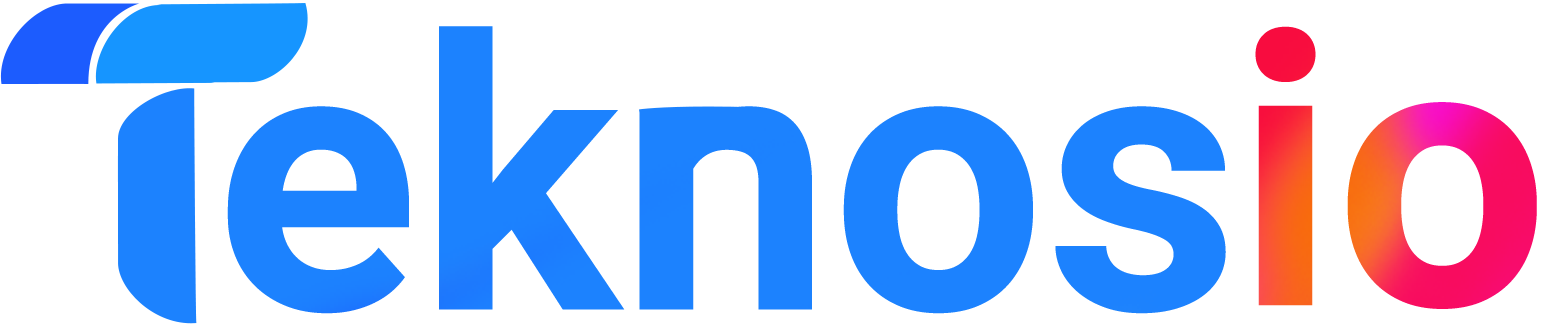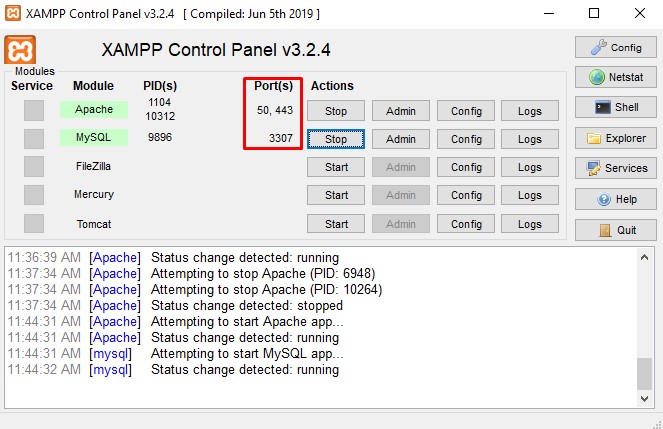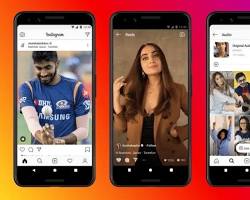Secara default port, web server Apache XAMPP menggunakan port 80, sedangkan MySQL server menggunakan default port 3306. Dalam tutorial kali ini mimin akan membahas cara mengganti port apache dan mysql server guna agar phpMyAdmin dapat di akses.
Kenapa Mengganti Port ?
Beberapa alasan yang biasa di alami programmer dalam menjalankan layanan aplikasi dengan menggunakan port. Port pada layanan web penting untuk di ketahui. Secara default port xampp web server 80 atau 443, sedangkan port default mysql server 3306. Port tersebut dapat dijalankan ketika layanan tersebut aktif. Tetapi ada masalah lain port yang di aktifkan tidak dapat berfungsi. Adapun masalah yang sering di alami adalah sebagai berikut :
- Menjalankan beberapa aplikasi XAMPP secara bersamaan (lebih tepatnya menjalankan beberapa web server sekaligus).
- Web server apache gagal berjalan di sebabkan error atau port stuck.
Bagaimana Cara Menggantinya Port ?
Cukup mudah untuk mengganti port pada layanan web XAMPP. Hal yang harus di perhatikan sebelum mengganti port memastikan apakah aplikasi XAMPP lebih baik di matikan terlebih dahulu.
Untuk mengubah port default apache dan mysql, kita harus mengedit file konfigurasi apache, yakni file httpd.conf. Pada XAMPP Control panel telah disediakan file setingan shortcut.
Cara Mengganti Port Web Apache XAMPP
Masuk ke aplikasi XAMPP, tampilanya seperti gambar di bawah ini.
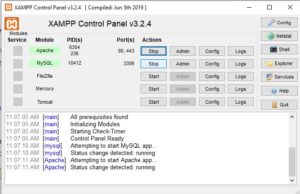
Kemudian klik config pada service Apache, kemudian pilih httpd.conf seperti gambar di bawah ini.
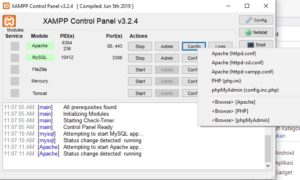
Secara otomatis akan di arahkan ke notepad dan terdapat script code konfigurasi apache. Cari Listen 80 ubah menjadi Listen 50. Seperti gambar di bawah ini.
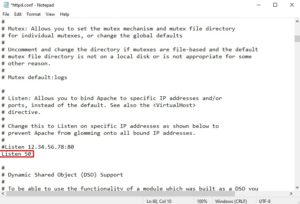
Tetap di file yang sama cari baris “ServerName localhost:80” kemudian ubah menjadi “ServerName localhost:8080”. Simpan pengaturan, dan tutup file ini.
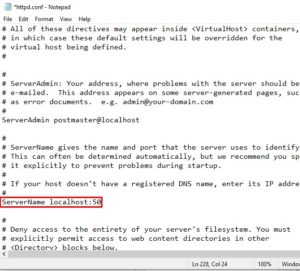
Selesai, untuk mengecek apakah konfigurasi berhasil aktifkan service apache xampp. Kemudian buka melalui browser http://localhost:50. Jika hasilnya seperti gambar di bawah ini maka berhasil.
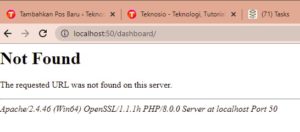
Cara Mengganti Port MSQL di XAMPP
Masuk ke aplikasi XAMPP, tampilanya seperti gambar di bawah ini.
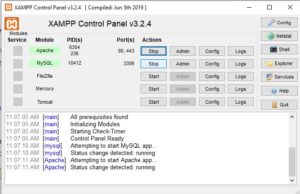
Kemudian pilih service MYSQL dan klik config seperti gambar di bawah ini.
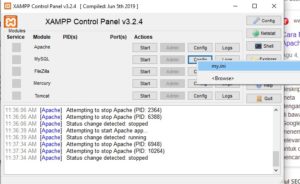
Secara otomatis akan di arahkan ke notepad, cari file dengan nama port=3306 kemudian ganti port=3307.
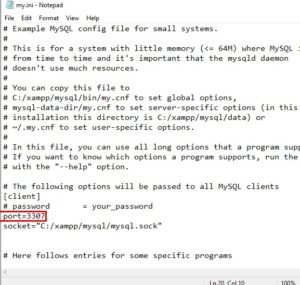
Tetap pada file yang sama cari lagi nama port=3306 kemudian ganti menjadi port=3307. Kemudian simpan file dan keluar.
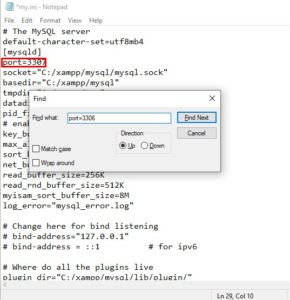
Kemudian cek dengan mengaktifkan service XAMPP mysql apakah terjadi error, jika tidak terjadi error dan port tertera seperti gambar di bawah ini maka berhasil.
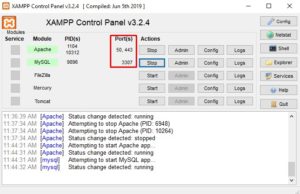
Agar dapat masuk ke phpmyadmin maka harus mengubah port phpmyadmin yang terletak di service apache XAMPP. Pilih phpmyadmin untuk mengubah konfigurasi, kemudian cari 127.0.0.1 dan tambahkan 3307. Hasilnya akan seperti gambar di bawah ini.
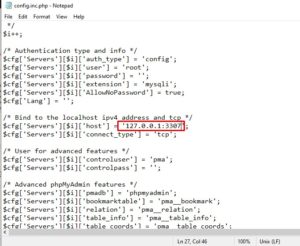
Simpan hasil configurasi di atas, dan aktifkan kembali service XAMPP dan MYSQL. Dan buka http://localhost:50/phpmyadmin, Hasilnya seperti gambar di bawah ini.
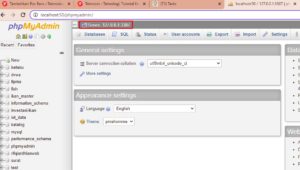
Kesimpulan
Setelah mengganti konfigurasi di atas, untuk mengakses phpmyadmin maka mengubah 2 port default mysql yang berada di service mysql dan apache. Pada service mysql buka file config my.ini dan cari port 3306 kemudian ganti port tersebut menjadi 3307. Sedangkan untuk port yang ada di apache buka file phpmyadmin.inc.conf cari port 3306 dan kemudian ganti port menjadi 3307. Setelah mengubah port tersebut simpan dan aktifkan service XAMPP. Jika terdapat notif warna hijau dan port berubah maka port berhasil di ganti. Untuk mengecek kembali apakah sudah dapat di jalankan buka localhost tambahkan port 50 seperti gambar di bawah ini.

Baca Juga Tentang Cara Install CMS WordPress di XAMPP
Baca juga Tentang Cara Membuat Website Localhost Sederhana di Windows